Nachdem meine Frau vor einer Woche darauf bestanden hat, dass ich die Weihnachtsbeleuchtung anbringe, musste ich leider feststellen, dass unsere Zeitschaltuhr nicht mehr funktioniert. Damit war der perfekte Zeitpunkt gekommen einen Fuß in die Home-Automation zu bekommen. Ich habe mich also auf dem Markt umgesehen und bin recht schnell bei den Produkten von HomeMatic hängen geblieben (scheinen zumindest mal an Sicherheit gedacht zu haben und die können AES schreiben ;-)). Um das Projekt nicht zu einfach werden zu lassen, habe ich mich zur Steuerung für das Open Source Projekt FHEM entschieden und mir daher folgende Komponenten zugelegt (Affiliate Links):
- 1 x EQ3 85128 HomeMatic Konfigurations-Adapter LAN
- 1 x HomeMatic 130248 Zwischenstecker-Schaltaktor mit Leistungsmessung
- 2 x HomeMatic 105155 Funk-Stellantrieb
- 1 x Raspberry PI 3
Seiteninhalte
FHEM auf dem Raspberry PI installieren
Die Installation von FHEM auf einem Debian basierten System ist denkbar einfach, da es dafür ein fertiges Paket gibt. Die Einleitung und auch ein paar Hinweise zu möglichen Problemen findet man im FHEM Wiki.
HomeMatic Lan Adapter
Hat man das Betriebssystem am laufen geht es daran die Hardware mit der Software zu verbinden. Das notwendige Bindeglied zwischen den Steuerelementen (Aktoren) und unserer Zentrale bildet der HomeMatic HMLan Adapter. Er wird entweder via USB oder via LAN angeschlossen und wandelt unsere Signale in Funksignale um die die Aktoren verstehen und sendet deren Antworten an unsere Zentrale zurück. Um dieses Setup zum fliegen zu bekommen sind einige Schritte notwendig, die ich nachfolgend beschreibe.
Seriennummer und AES Schlüssel des HMLan-Adapters
Den AES-Schlüssel sowie die Seriennummer des HMLan Adapters findet ihr auf der Rückseite des HMLan Adapters. Ich würde euch empfehlen diesen abzuschreiben und in einem Texteditor zu speichern. Wir werden beide noch öfter benötigen. Wer auf nummer Sicher gehen möchte erfährt später auch noch wie man den AES Schlüssel auf einen eigenen Wert ändern kann. (Würde diesen Schritt sehr empfehlen!)
HomeMatic Software
Dem HMLan Adapter ist eine CD beigelegt mit Hilfe des darauf befindlichen Installers erhält man zwei kleine Hilfsprogramme installiert, die wir im folgenden benötigen werden. Daher bitte jetzt die CD einlegen und die Installation starten.
HMLan Adapter unter Windows mit der HomeMatic Software vorkonfigurieren
Es ist empfehlenswert den HMLan-Adapter mit einer festen IP Adresse zu versorgen um eine zuverlässige Kommunikation sicherstellen zu können. Um diese Aufgabe auszuführen öffnet man das Tool HomeMatic Lan-Interface Configurator und wählt darin den Menüpunkt Change IP Settings. In dieser Maske kann man auch die Firmware seines HMLan Adapters updaten – dies ist insbesondere empfehlenswert, wenn die initiale Suche des HMLan Adapters länger gedauert hat.
In dem sich öffnenden Fenster gibt man eine freie feste IP Adresse aus seinem LAN ein. Ja, ich habe zuhause ein Class B Netz – die meisten werden hier eine IP in der Form 192.168.1.xxx und eine Subnetz Maske von 255.255.255.0 eingeben müssen. Der Haken bezüglich der AES Verschlüsselung sollte vorerst gesetzt bleiben. Nach einem klick auf OK muss nun der AES Schlüssel eingegeben werden.
Nach dem ändern der IP sollte man das Gerät vom Strom trennen und damit neu starten um zu prüfen ob alles wie gewünscht funktioniert hat.
Als nächstes starten wir die ebenfalls mitgelieferte Software HomeMatic-Komponenten Konfigurieren. Um die Verbindung der Software mit dem HMLan Adapter herzustellen wählt man Datei und dann Konfigurieren und in der nächsten Maske HomeMatic-Lan-Interface.
In der nächsten Maske gibt man nun erneut die Seriennummer sowie den Zugriffscode (AES Schlüssel) ein:
Die nächste Seite sollte nun bestätigen, dass ein HMLan gefunden und verbunden wurde. Gleichzeitig taucht rechts unten im Eck der Anwendung der Hinweis auf Verbunden mit [Seriennummer]@LAN. Wenn diese Meldung nicht auftaucht hilft es ggf. den Adapter ein mal neu zu starten. Wichtig ist, dass die AES Signierung der LAN Kommunikation zu diesem Zeitpunkt noch eingeschaltet ist (siehe oben).
Sicherheitsschlüssel bzw. AES Schlüssel ändern
Nachdem der HomeMatic Konfigurator mit dem HMLan Adapter verbunden ist, ist ein guter Zeitpunkt um den voreingestellten Sicherheitsschlüssel zu ändern. Dieser scheint bei den meisten Geräten identisch zu sein und ist damit nicht wirklich schwer zu erraten. Insbesondere wenn man mit seiner Installation auch kritische Dinge wie z. B. Türen und Fenster steuern möchte, so ist dieser Schritt absolut zwingend. Ich würde empfehlen einen Schlüssel (~ 32 Zeichen) vorab zu erstellen und an einem sicheren Ort aufzubewahren (z. B. Passwortcontainer + Ausdruck).
Um den Schlüssel zu ändern startet klicken wir im HomeMatic Konfigurator und klicken auf Einstellungen:
und geben den neuen Schlüssel in das dafür vorgesehene Feld ein:
Bereits verbundene Geräte werden bei diesem Vorgang direkt auch mit dem neuen Schlüssel versorgt. Man muss somit evtl. bereits angelernte Geräte nicht erneut einbinden bzw. vorher entfernen und neu einbinden.
[adrotate group=“2″]
HMLan HMID für die Verbindung mit FHEM auslesen
Für die Verbindung mit FHEM benötigen wir die HMID des HMLan Adapters. Unter Windows 8 und Windows 10 befindet sich dieser in folgendem Pfad “C:\ProgramData\Bidcos-Service” und dort in der Datei ids. Öffnet man diese mit einem Texteditor steht dort nur eine Zeile mit
BidCoS-Address = 1234567
Findet ihr diesen Ordner nicht oder wird dort die Datei nicht angezeigt, dann helfen zwei Schritte. Erstens sollten versteckte Dateien und Ordner angezeigt werden und zweitens kann man einfach nach dem Ordner Bidcos-Service suchen (in einigen Foren konnte man lesen, dass dieser z. T. auch in den Benutzerprofilen zu finden war).
Nun müssen wir diese ID noch von ihrer dezimalen Schreibweise in eine Hexadezimale Schreibweise umwandeln. Das geht am einfachsten mit dem Windows Taschenrechner. Man öffnet diesen einfach und wechselt unter Ansicht auf die Programmierer-Ansicht. Dort gibt man die ID von oben ein:
und klickt dann auf der linken Seite auf Hex um den Wert umzuwandeln:
Der gesuchte Wert ist also 12D687 (notieren – den haben wir nicht nur zum Spaß gesucht ;-)).
FHEM mit dem HMLan-Adapter verbinden
Um den HMLan-Adapter in FHEM einbinden zu können ist es notwendig die Netzwerkseitige Verschlüsselung der Kommunikation von FHEM zum HMLan-Adapter zu deaktivieren. Da die Verbindung selbst entweder über ein hoffentlich verschlüsseltes WLan oder über das private LAN läuft, ist das zwar unschön aber kein sonderlich großes Sicherheitsproblem. Um die Verschlüsselung zu deaktivieren starten wir die bereits oben erwähnte Software HomeMatic Lan-Interface Configurator und deaktivieren unter den Netzwerkeinstellung die Option AES Encrypt Lan-Communication. Die Verbindung das HMLan-Adapters zu den Aktoren wird weiterhin mit unserem AES Schlüssel signiert (nicht verschlüsselt) und kann somit nicht durch jeden übernommen werden.
An diesem Punkt sollten die Windows basierten HomeMatic Anwendungen geschlossen werden damit FHEM exklusiven Zugriff auf den HMLan bekommen kann. Wir wechseln nun auf die WebGUI von FHEM und wählen dort im Menü Edit files – fhem.cfg aus und fügen nachfolgende Zeilen am Ende ein (die IP Adresse sowie die HMID muss natürlich durch die eigene ersetzt werden):
define HMLAN01 HMLAN 10.11.1.4:1000 attr HMLAN01 hmId 12D687
Den selbst gewählten AES Schlüssel gibt man am besten direkt über die Befehlzeile (nicht in der fhem.cfg) ein (ist einfacher).
attr HMLAN01 hmKey [Ihr_KEY]
Nach einem Klick auf Save them.cfg sind auch schon alle notwendigen Schritte erledigt um den HMLan Adapter anzubinden.
Update: Seit kurzem kann man die fhem.cfg nicht mehr einfach so über den Befehl oben bearbeiten. Man muss zuerst folgenden Befehl in die Kommandozeile eingeben, die Konfiguration speichern und den fhem Server neu starten:
attr WEB editConfig 1 shutdown restart
Prüfen kann man dies durch einen Klick auf den Menüpunkt Everything – hier sollte unser HMLAN01 nun mit dem Status open auftauchen:
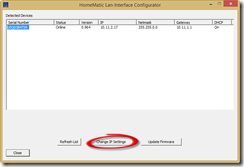
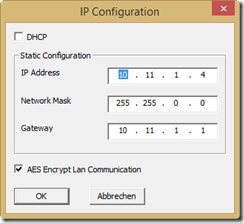
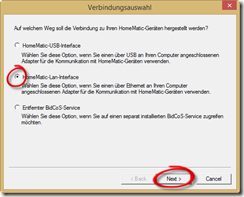

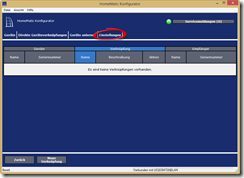
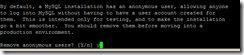

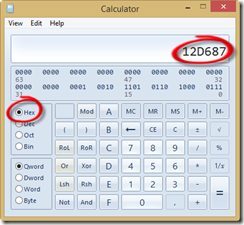
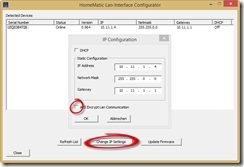

Wo ist die HMID unter Windows 10 zu finden ?
Hi,
die Datei müsste am gleichen Ort wie unter Win8 liegen. Bei mir ist es auf jeden Fall so (ich habe allerdings auch ein inplace upgrade gemacht).
Da der HMLAN Adapter und der CCU2 mittlerweile fast genauso viel kosten, nämlich um die 80 Euro, stellt sich mir die Frage, ob ich nicht anstelle des HMLAN Adapters gleich den CCU2 nehme. Kann ich den CCU2 ggf. auch in FHEM genauso einbinden, oder verhält der sich da anders?
Hi,
ich denke nicht, dass du die CCU2 in FHEM einbinden kannst – habe ich zumindest noch an keiner Stelle gesehen.