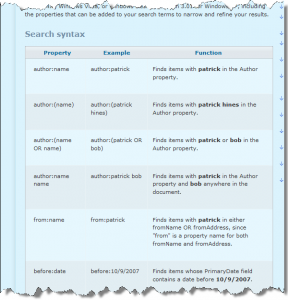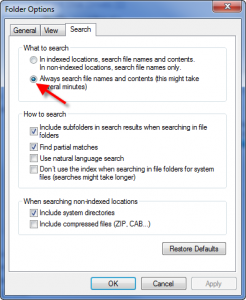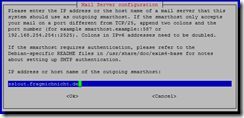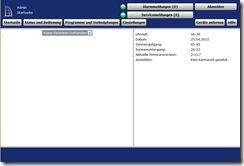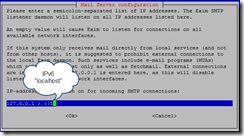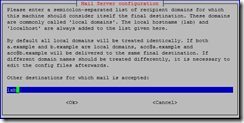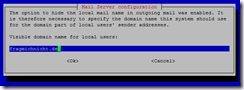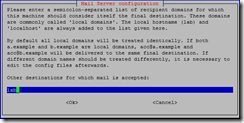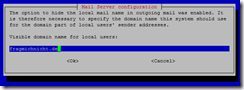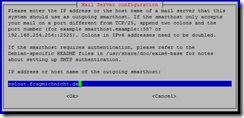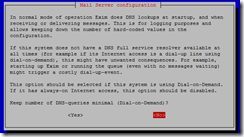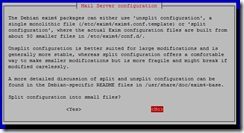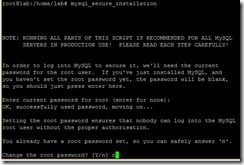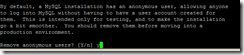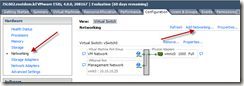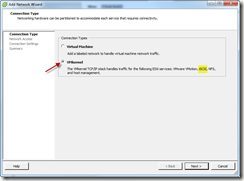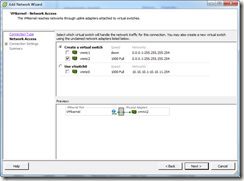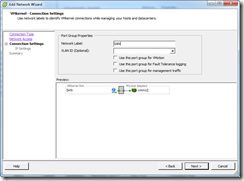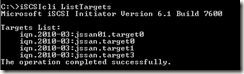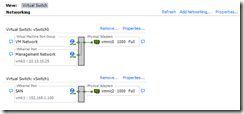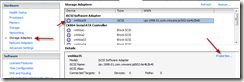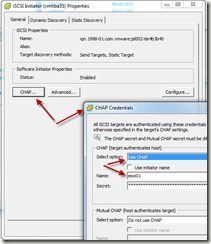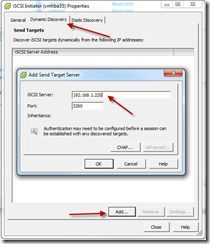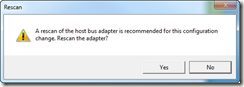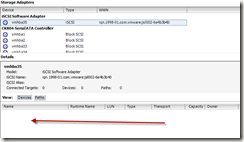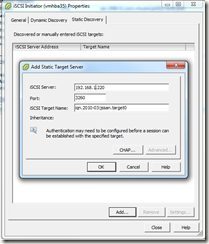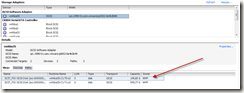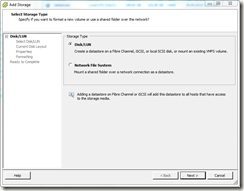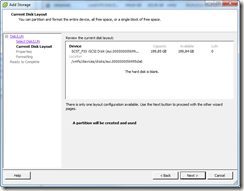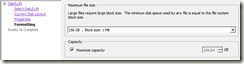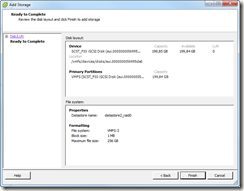Hallo zusammen!
ich habe meine Systeme schon seit einiger Zeit vollständig auf Windows 7 umgestellt und war seit dem immer mal wieder auf der Suche nach dem guten (aus XP bekannten) Suchdialog bei dem man Netzlaufwerke oder auch lokale Laufwerke mit recht vielen Optionen durchsuchen konnte.
Heute wurde das ganze nun akut weshalb ich mal etwas genauer nachgelesen habe was hier geht und was nicht. Vorweg es geht noch immer alles was es in XP gibt oder gab – man muss nur wissen wie :-).
Die grundsätzliche Suchsyntax hat Microsoft recht gut auf seiner Webseite dokumentiert.
[Update] Der Link zu der MS Seite ist nicht mehr aktuell. Die Informationen findet man nun hier.[/UPDATE]
Mit dieser Syntax kommt man schon mal recht weit. Allerdings fehlt hier ein Hinweis auf die Suche innerhalb von Dateien. Diese scheint auf den ersten Blick an manchen Stellen zu funktionieren und an anderen nicht – die Erklärung hierfür ist zum Glück recht einfach. Gesucht (und gefunden) werden Dateiinhalte von Dateien die im Suchindex von Windows 7 sind – alle anderen werden per default nicht durchsucht. Dieses Verhalten kann man recht einfach ändern.
- Man öffnet hierzu einen Dateiexplorer (Windows + E)
- öffnet dann den Punkt „Tools“ (ist glaube ich Extras in Deutsch) aus der Menüleiste (wer diese nicht eingeblendet hat kann ihn durch drücken der ALT Taste einblenden)
- Nun wählt man „Folder Options“ (Ordner Optionen oder so in Deutsch) und wechselt dort auf den Reiter Search (Suche)
Hier kann man nun aktivieren, dass auch der Inhalt von Dateien durchsucht werden soll wenn diese nicht im Index sind.