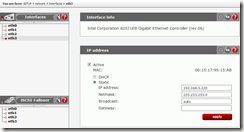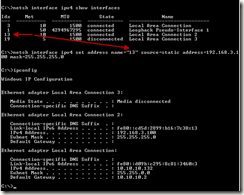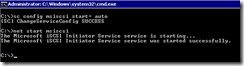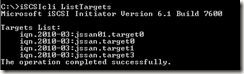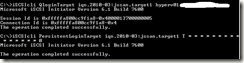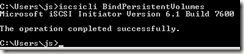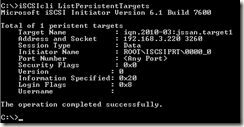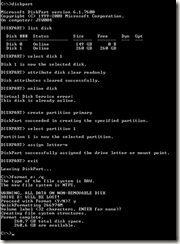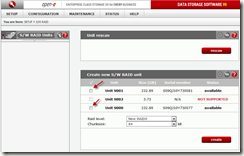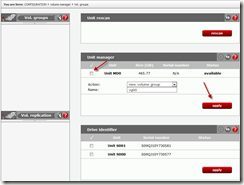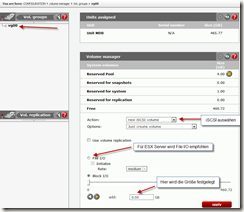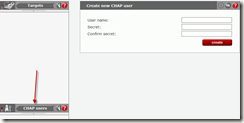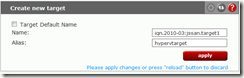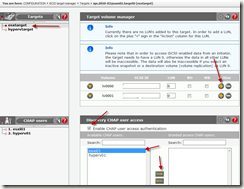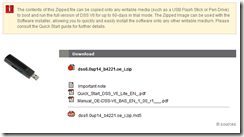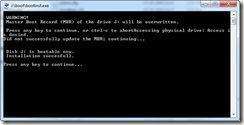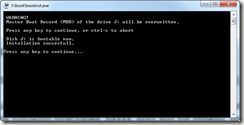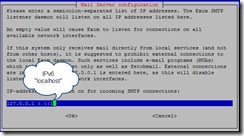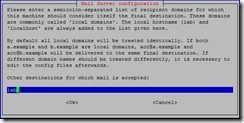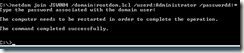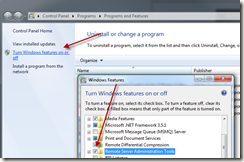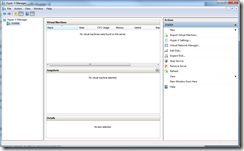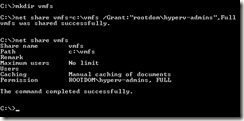In diesem Artikel geht es darum einen Win2k8 R2 Hyper-V (core) Server mit dem SAN zu verbinden. (mit der GUI kann das ja jeder 🙂 ). Wie man einen HyperV-core-Server installiert und konfiguriert kann man hier nachlesen.
Speichernetzwerk
Für die Anbindung des Hyper-V an das SAN empfiehlt es sich mindestens eine dedizierte, möglichst schnelle, Netzwerkverbindung bereit zu stellen. Ich verwende in meinem Beispiel eine Crossover Verbindung zwischen den Maschinen. Die IP-Range dieser Netzwerkkarte liegt im 192.168.3.0/24 Bereich:
Die Netzwerkkarte auf meinem Hyper-V System muss daher ebenfalls in dieses Netz gehoben werden:
Auflisten der vorhandenen NIC’s
netsh interface ipv4 show interfaces
Setzen der IP
netsh interface ipv4 set address name=“<ID>“ source=static address=<StaticIP> mask=<SubnetMask>
iSCSI Initiator Dienst starten
Um den iSCSI Initiator dauerhaft zu starten sind zwei einfache Befehle notwendig:
sc config msiscsi start= auto
Wichtig: Das Leerzeichen vor auto muss da sein!
net start msiscsi
LUN verbinden
Zuerst müssen wir uns mit dem SAN-Portal verbinden:
iSCSIcli QAddTargetPortal <SAN-IP> <chap-user> <password>
Nun lassen wir uns alle verfügbaren Targets auflisten:
iSCSIcli ListTargets
Nun melden wir uns an einem der Targets an:
iSCSIcli QloginTarget <iqn> <chap-user> <password> iSCSIcli PersistentLoginTarget <iqn> T * * * * * * * * * * * * * * * 0
(ja, die Sternchen und Leerzeichen sollen da sein!)
Das Target permanent Verbinden:
iscsicli BindPersistentVolumes
Auflisten des soeben verbunden Targets:
iSCSIcli ListPersistentTargets
LUN formatieren und einbinden
Unser HyperV Server hat nun eine neue Festplatte verbunden. Um diese nutzen zu können, ist es nötig (wie bei einer „normalen“ Platte) diese zu partitionieren und zu formatieren. Mangels GUI machen wir auch dies über die Komandozeile. Das Tool der Wahl ist dabei diskpart.
Diskpart List disk
Wie man sehen kann wurde unsere Disk 1 (die liegt im SAN) bereits eingehängt.
Nur noch wenige Schritte bis die Disk verwendet werden kann:
[Update]
iSCSI SAN für ESXi & Hyper-V – Teil 1
iSCSI SAN für ESXi & Hyper-V auf Basis von open-e – Teil 2
iSCSI SAN für ESXi & Hyper-V auf Basis von open-e – Teil 3
iSCSI SAN für Hyper-V (Win2k8R2 core) auf Basis von open-e – Teil 4
iSCSI SAN für ESXi auf Basis von open-e – Teil 5
Multipath I/O (MPIO) mit Windows 2008 R2 Server Core und iSCSI