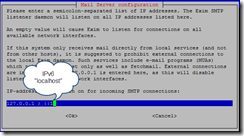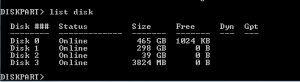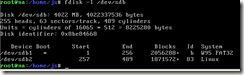In diesem Artikel beschreibe ich die folgenden drei Aktionen:
- Modifizieren des IIS damit dieser das Self Service Portal als einzige Seite bereit stellt
- Aktivieren des SSL gesicherten Zugang zum Portal
- Aktivieren der Windowsintegrierten Authentifizierung
IIS modifizieren
Bei der Installation des Self Service Portals für den SCVMM erhält man auf einem System welches Bereits einen vorinstallierten IIS am laufen hat die Fehlermeldung “Web site Default Web Site has the same address binding as the specified port. (ID: 337)…)
Die Lösung des Problems ist recht einfach. Man startet dazu den Internet Information Service (IIS) Manager (Start und dann den Namen in die Suchbox eintragen). In dem sich öffnenden Fenster erweitert man den Baum auf der linken Seite und entfernt einfach die Default Site.
SSL Zugang aktivieren
In der Standardkonfiguration liefert der IIS / das SCVMM Self Service Portal die Zugangsseite nur in klartext aus (http). Um die Datenübertragung zu verschlüsseln sind nur einige wenige Schritte notwendig. Sie brauchen dafür wieder den IIS Manager.
Klicken Sie im linken Baum auf den Namen Ihres Webservers und wählen Sie dann auf der rechten Seite “Server Certificates” aus.
Auf der folgenden Seite haben Sie nun die Möglichkeit festzulegen was für ein Zertifikat Sie für die SSL Übertragung beantragen wollen. Gibt es in Ihrer Infrastruktur bereits eine Unternehmnes-CA oder beziehen Sie Ihre Zertifikate von einer externen CA so können Sie ganz einfach einen Certificate Request (CR) erstellen und dort einreichen. Besitzen Sie noch keine CA so können sie ein selbst signiertes Zertifikat erstellen (die ersten beiden Varianten sind aber zu bevorzugen).
Ich erstelle hier mal ein selbst signiertes Zertifikat (geht am schnellsten 😉 )
Nachdem das Zertifikat erfolgreich ausgestellt wurde kann man es für die “Site” aktivieren. Dazu klickt man im Baum auf der linken Siete mit der rechten Maustaste auf die Site “Microsoft System Center Virtual Machine Manager…” und wählt dort “Edit Binding”.
In dem sich öffnenden Fenster sieht man, dass derzeit nur eine Bindung zu http besteht. Wir wählen also “Add”.
Im letzen Schritt wählen wir als Type “https” und unter “SSL certificate” das soeben ausgestellte Zertifikat.
Nachdem alle Fenster mit OK bestätigt wurden sollten das SCVMM – Self Service Portal auch SSL verschlüssel geöffnet werden können. Will man sicher gehen, dass die Benutzer die Seite nur via https ansurfen (ist zu empfehlen), so öffnet man wieder die Bindingeigenschaften der Site und entfernt “http”.
Windowsintegrierte Authentifizierung
Leider läßt auch der Standard für die Authentifizierung bei den meisten IIS Installation ein paar Wünsche offen (man muß sich jedes mal mit Benutzername und Passwort anmelden). Um das zu ändern ist es notwendig die IIS Funktion (Role Service) “Windows Authentication” zu installieren. Ist dies noch nicht der Fall öffnet man einfach den Server Manager und wählt die Funktion durch einen Klick auf “Add Role Service” hinzu (an der Stelle müssen Sie ggf. den IIS neu starten).
Klicken Sie nun in der Baumstruktur auf der rechten Seite wieder auf die Portal Site und wählen Sie “Authentication”.
In der sich öffnenden Übersicht sollen Sie alle Authentifizierungsmöglichkeiten mit Ausnahme von “Windows Authentification” deaktivieren.