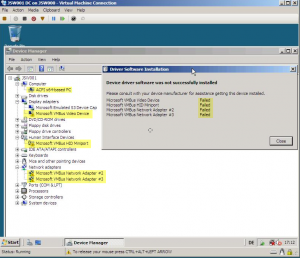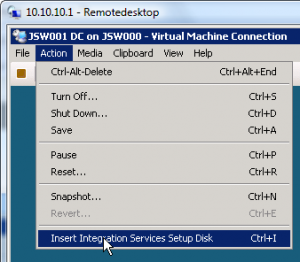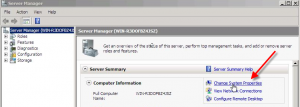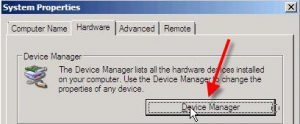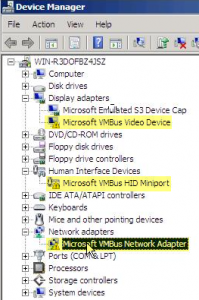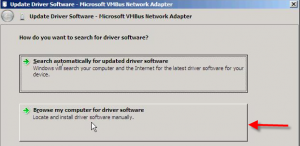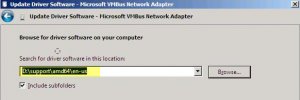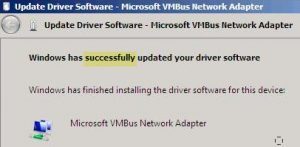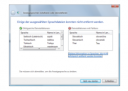So nachdem ich den Server nun dazu bekommen konnte die Hyper-V Rolle so auszuführen wie das sein soll stehe ich nun vor dem nächsten Problem. Mein neu angelegter Windows 2008 x64 client bekommt keine Netzwerkverbindung. Bei der Untersuchung des Problems bin ich dann auch noch darauf gekommen, dass offensichtlich die ganzen integration services nicht funktionieren. Das Problem selber scheint schon bekannt zu sein, eine funktionierende Lösung konnte ich allerdings nocht nicht finden 🙁
Update
Nach längerem probieren habe ich eine Lösung für die NIC und HID gefunden. Der Grafiktreiber geht noch immer nicht…
1. Im Fenster der VM den Menüpunkt Action auswählen und dort den die Option Insert Integration Services Setup Disk.
2. Im Server Manager Change System Properties auswählen.
3. In den Tab Hardware wechseln und dort den Device Manger aufrufen.
4. Im Device Manger bekommt man nun die ganzen nicht funktionierenden Geräte mit einem gelben Ausrufezeichen angezeigt. Um den Treiber zu ändern ist ein Klick mit der rechten Maustaste auf das Gerät notwendig. Aus dem Kontextmenü wählt man dann Update Driver Hardware aus.
5. In dem sich öffnenden Dialog Browse my computer for driver software auswählen.
6. Nun nur noch durch einen Klick auf Browse zum CD Laufwerk browsen und dort den Ordner support\amd64\en-us auswählen (für x86 oder eine andere Sprache muß man diesen Pfad natürlich anpassen ;)).
7. Thats it. Das ganze kann man jetzt noch mal für das HID Device wiederholen (wenn man mir der NIC angefangen hat). Nach einem Reboot ist alles gut 😀