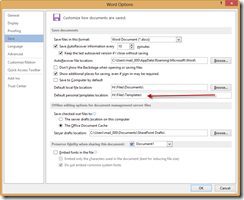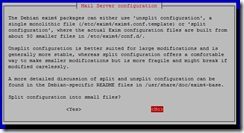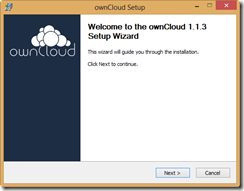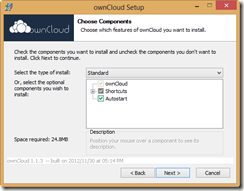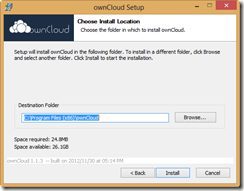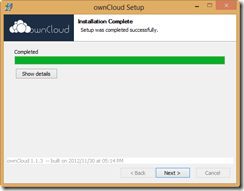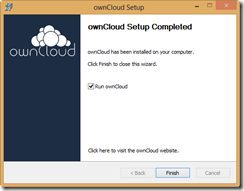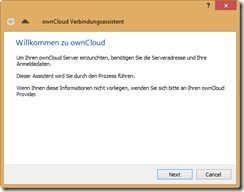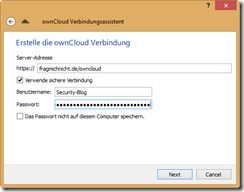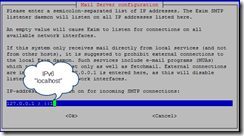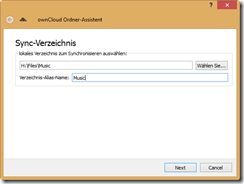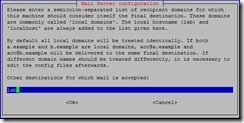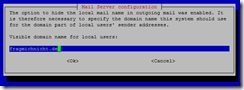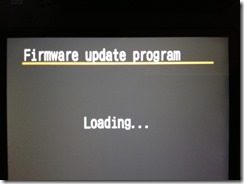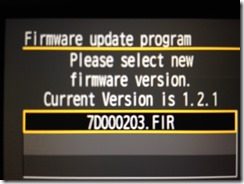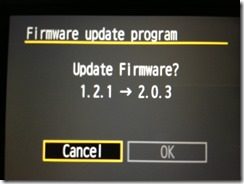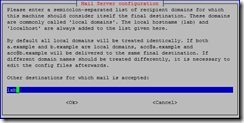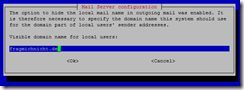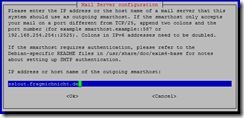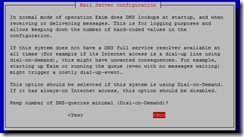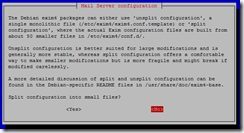Microsoft hat mit Windows 8 eine neue Funktion mit dem Namen “Storage Space” eingeführt. Die Funktion erinnert an die aus dem Windows Home Server bekannte “Drive Extender”. Storage Spaces ermöglicht im wesentlichen das Anlegen von Datenträgergruppen über verschiedene Festplatten hinweg. Die Daten können dabei je nach Wunsch auf verschiedenen Wegen gegen den Ausfall von Festplatten abgesichert werden.
- Einfacher Spiegel: Die Daten werden auf mindestens zwei Festplatten vorgehalten. Es kann somit der Ausfall von einer Festplatte kompensiert werden.
- Doppelter Spiegel: Die Daten werden auf mindestens drei Festplatten vorgehalten. Es kann somit der Ausfall von zwei Festplatten kompensiert werden.
- Parity: Gleiche Funktion wie ein Raid 5. Es werden paritätsinformationen auf eine andere Festplatte geschrieben. Es kann somit der Ausfall von einer Festplatte kompensiert werden.
Das Einrichten von Storage Spaces ist recht einfach. Zuerst springt man mit [Win-Logo] + [S] in den Suchen-Dialog, wählt dort Einstellungen / Settings und gibt dann in den Suchtext “storage” ein.
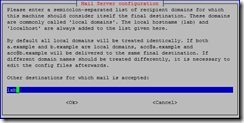
Nach der Auswahl von “Storage Space” öffnet sich folgendes Fenster:
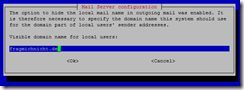
Durch Auswahl der Option “Create a new pool and storage space” erhält man eine Auswahl, die wie folgt (oder so ähnlich) aussieht:
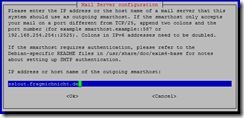
In meinem Fall habe ich meine drei 1,5 TB Festplatten ausgewählt. Wichtig: Die Platten müssen vom Typ Basis-Datenträger sein und NTFS formatiert sein. Sollte dies nicht der Fall sein wird das entsprechende Volume nicht in der Auswahl angeboten. Ändern kann man dies ggf. in der Datenträgerverwaltung. Diese erreicht man über [Win-Logo] + [x].
Nach einem Klick auf Create pool öffnet sich folgende Auswahl:
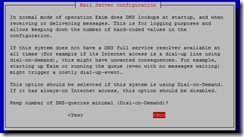
die Übersicht des neuen Volumes sind am Ende bei mir so aus:
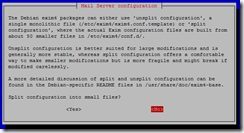
Man kann das Volume bereits bei der Erstellung größer machen als die zur Verfügung stehenden Festplatten. Wird der Speicherplatz eng, wird man von Windows 8 aufgefordert weitere Festplatten einzubauen. Die Festplatten in einem Storage Pool müssen nicht gleich große sein! Das ist ein wesentlicher Unterschied zu den meisten Raid Systemen.