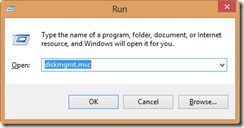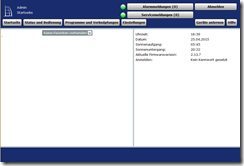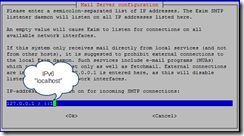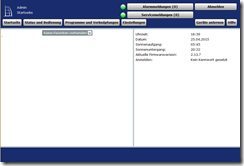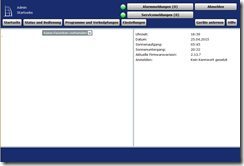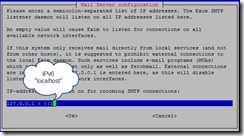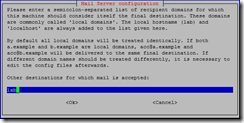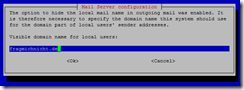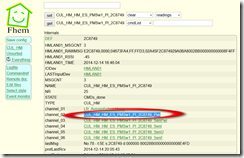Vor ein paar Tagen habe ich mir einen neuen PC zusammen gebaut (8 Cores, 16 GB RAM, SATA2 etc) um ohne meine großen Server anschmeißen zu müssen auch etwas testen zu können. Da ich bereits ein paar TB zu Crashplan gesichert habe, wollte ich natürlich verhindern diese Daten erneut hochladen zu müssen.
Crashplan macht einem dies zum Glück sehr einfach. Direkt nach der Installation auf dem neuen PC und dem Login mit dem bestehenden Konto erhält man diese Meldung:
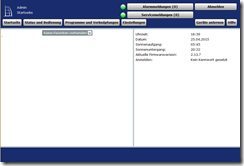
Im nächsten Schritt wählt man einfach den PC von welchem die Daten übernommen werden sollen. Hat man wie ich einen eigenen Key zur Veschlüsselung der Daten eingesetzt, so muss man auch diesen noch eingeben. Kurz darauf ist Crashplan wieder wie gewohnt einsatzfähig.
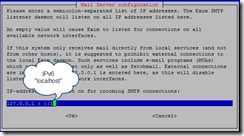
—–
Hat man Crashplan schon etwas länger auf dem PC und erhält deshalb nicht die initiale Meldung zur Übernahme eines bestehend PC’s so kann man Crashplan mit folgenden Schritten eine neue GUID erstellen lassen.
1. CrashPlan öffnen
2. Doppelklick auf das CrashPlan Logo rechts oben
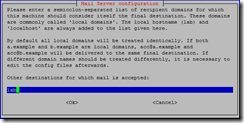
3. In dem sich öffnenden Fenster oben “guid new” eingeben
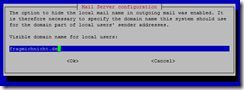
4. Eingabe mit Enter bestätigen