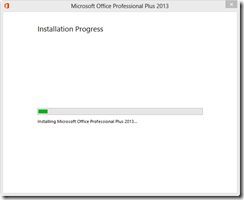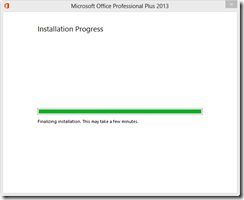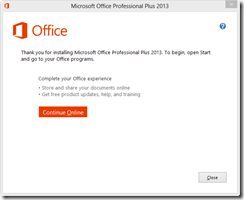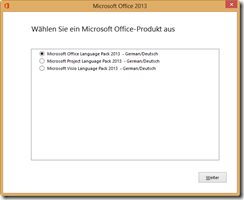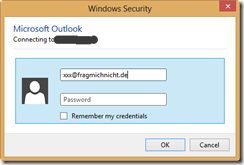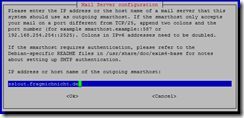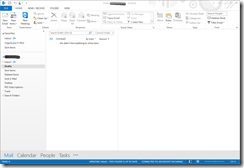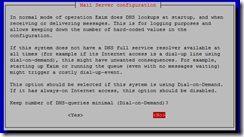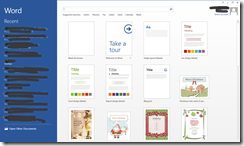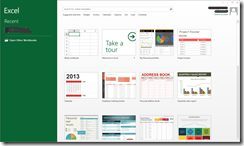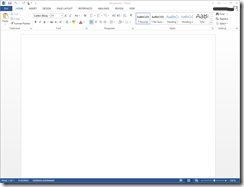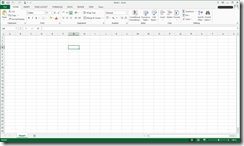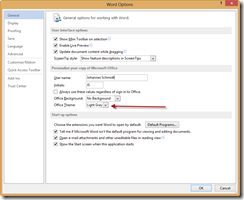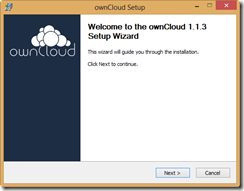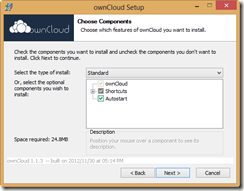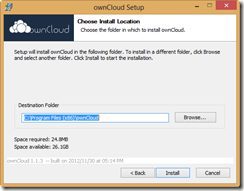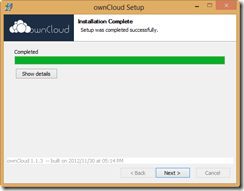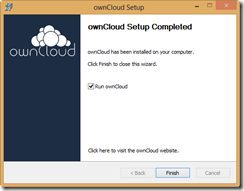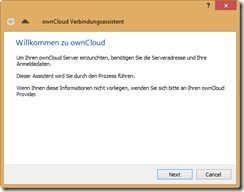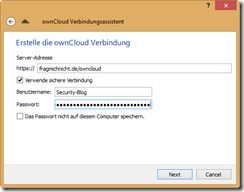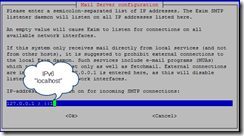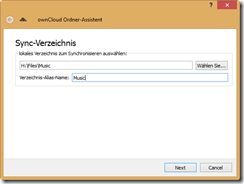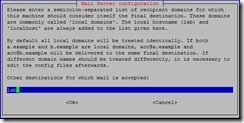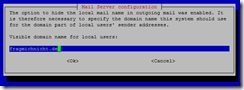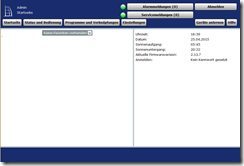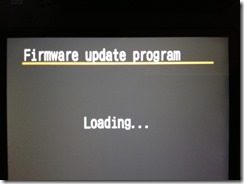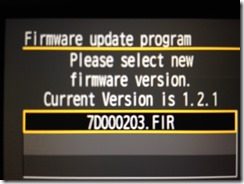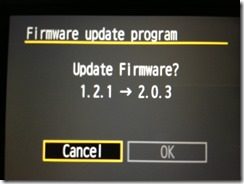Nachdem sich das Jahr 2012 nun mit schnellen Schritten auf das Ende zubewegt, habe ich den heutigen (freien!) Tag mal dazu genutzt mein Office 2010 auf die neuste verfügbare Version zu bringen. Das Update selbst sowie die nachfolgende Installation des deutschen Sprachpacketes war recht schmerzfrei und in weniger als 5 min erledigt.
Beim ersten Start von Outlook müssen die Zugangsdaten für den Exchange account neu hinterlegt werden.
Der neue Aktivierungsdialog ist etwas gewöhnungsbedürftig und die Eingabe des Produktschlüssels ist fast schon versteckt (im Vergleich zu den anderen beiden Optionen).
Nach dem ersten Start wirkt die Oberfläche etwas Kontrastarm – mal sehen ob das einfach nur gewöhnungsbedürftig ist oder ob ich hier eigene Einstellungen vornehmen muss
Ungelesene Mails werden nun durch einen Balken auf der linken Seite hervorgehoben:
Word und Excel sehen beim start signifikant anderst aus – hier landet man direkt in einer Übersicht aus der man die letzten Dokumente öffnen kann oder ein neues Dokument aus den Vorlagen erstellen kann wobei meine eigenen Vorlagen auf den ersten Blick fehlen ![]()
Die eigentliche Dokumenteansicht wirkt, analog Outlook, auf den ersten Blick sehr Kontrastarm erinnert sonst jedoch weitgehend an Office 2010. Einzige Neuerung, die mir direkt aufgefallen ist, ist die Anzeige meiner liveID im rechten oberen Eck.
Kontrast
Nach kurzem suchen habe ich über das Einstellungsmenü (Options) im Bereich Allgemein die Möglichkeit gefunden das Theme umzustellen. Light Gray oder auch Dark Gray haben einen deutlich angenehmeren Kontrast:
Schlusswort
Nach 30 min herumspielen hat man m. E. die wesentlichen Änderungen (für das eigenen Arbeitsfeld) gefunden und kann wie gewohnt arbeiten. Größere Änderungen der UI wie Sie bei der Umstellung von Office 2003 oder auch Office 2007 zu finden waren gibt es scheinbar keine. Störend empfinde ich die fast schon aufgezwungenen Integration von Windows Live / Sky Drive. Informationen darüber was genau in die Wolke wandert konnte ich auf den ersten Blick nicht finden (werde ich aber noch!).