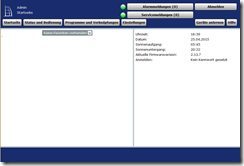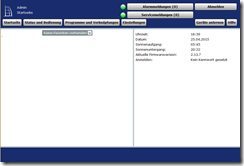Hi,
wie ich mitte Dezember bereits berichtet habe, funktionierte auf meiner Workstation die neuste Version von VMware Workstation bzw. um genau zu sein das WSX Feature welches die VMs als Webseite rendert, nicht. Ich hatte daher anfang Dezember ein Ticket bei VMware auf gemacht. Nach mehr als einem halben Jahr und ca. 80 eMails hat man die Funktion jetzt zum laufen gebracht. Der „Trick“ besteht darin, dass man den hidden Admin Account unter Windows 8 aktivieren muss, alle VMware Teile deinstallieren und danach neu installieren muss… Suuuper „Lösung“ die das Vertrauen in die Software enorm nach oben treibt.
Allgemein muss ich sagen, dass ich von VMware sehr enttäuscht bin. Nicht nur die Zeit die benötigt wurde um die Funktionsfähigkeit herzustellen war unzumutbar. Die Techniker haben die ganze Zeit über auch gebetsbuchartig betont, dass die WSX Funktion noch Beta wäre. Der Hinweis, dass man davon auf der Webseite nichts lesen kann und dieses Feature sogar ganz oben auf der beworbenen Liste der neuen Funktionen steht, wurde immer mit sinnfreien weiteren Ausreden beantwortet. Über die technische Qualifikation der Mitarbeiter habe ich ja schon in meinem letzten Beitrag geschrieben – daran hat sich über die Zeit leider nichts geändert…